It’s probably fully registered on you that there is an important distinction between the trademark symbol (™️) and the registered trademark symbol (®). Getting a trademark registered by the U.S. Patent and Trademark Office can be quite the process! Fortunately, typing the registered trademark symbol is not.
We’ll look at how to insert the registered trademark symbol on a Windows PC, a Mac, and iOS or Android devices.
How to Insert the Registered Trademark Symbol on a Windows PC
On your Windows PC, inserting ® is as simple as clicking on where you’d like it to go and simultaneously pressing Ctrl + Alt + R.
If you’re using Microsoft Word, you can also launch the Advanced Symbols Library from the Insert tab, locate the registered trademark symbol, and double-click it.
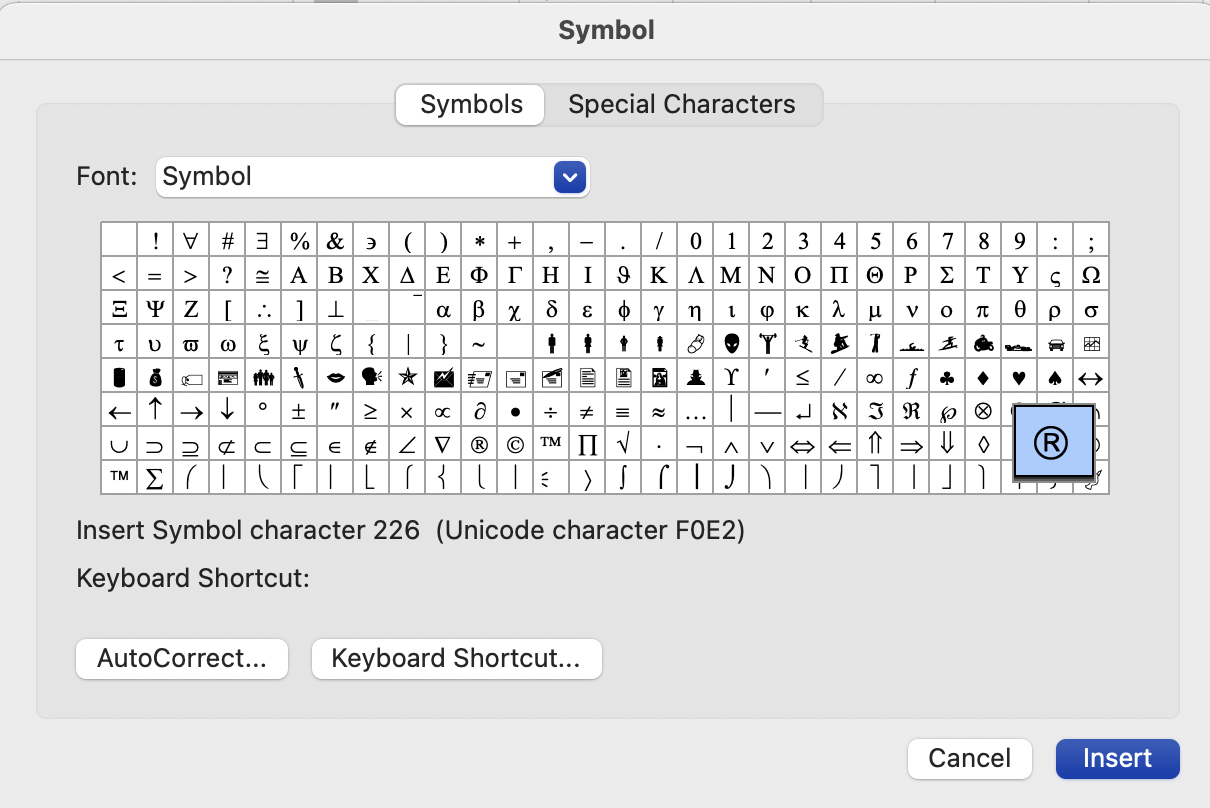
If that’s not easy enough, Windows AutoCorrect has a cool trick up its sleeve: Type the letter ‘R’ enclosed by parentheses – (r) – and it will automatically be replaced with the registered trademark symbol by default.
How to Insert the Registered Trademark Symbol on a Mac
If you’re on a Mac, inserting a registered trademark is very straightforward. Start by making sure you click on the location you’d like to insert the symbol. Next, simultaneously press down Option + R – and you’re done!
You can also rely on Mac’s autocorrect feature (unless you’ve disabled it) to replace (r) with ® automatically.
If you prefer accessing special characters via MacOS’ Character Viewer, launch Emoji & Symbols. You’ll find it at the bottom of the Edit menu, but you can also open it by simultaneously pressing Control + Option + Spacebar. Once the Character View is opened, search for “registered” in the search bar. This will bring up the correct symbol. Double-click on the symbol to insert it.
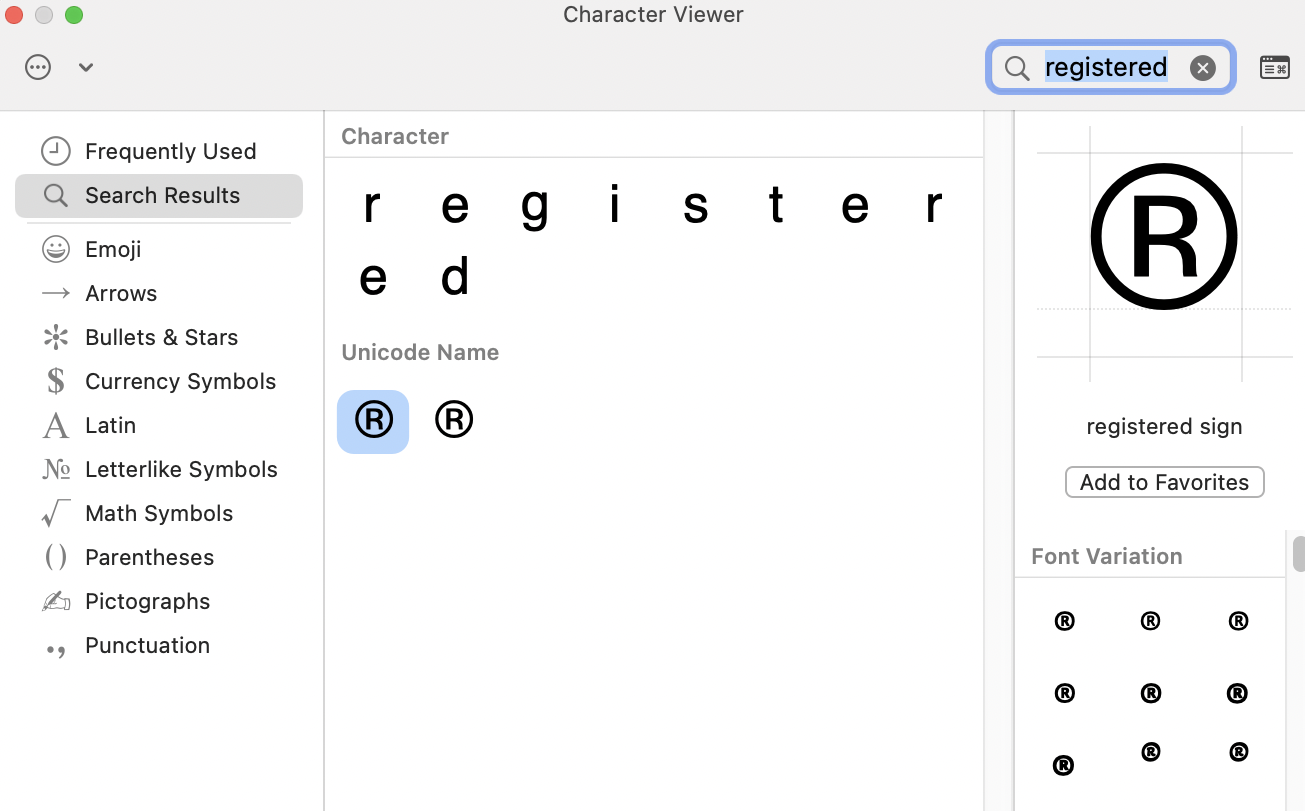
How to Insert the Registered Trademark Symbol on iOS or Android
When using iOS, you can find ® in the Emoji menu, which you can access from your keyboard by pressing ☺. However, if you insert the symbol this way, it may not have the same style formatting as the rest of your text. This can appear unprofessional.
For the more typical ® symbol style, you’ll need to create a shortcut:
- Copy a ® symbol onto your iPhone or iPad’s clipboard.
- Access the iOS Text Replacement feature by navigating to Settings > General > Keyboard > Text Replacement.
- Hit + in the upper right corner, paste the registered trademark symbol into the Phrase field, and then type ‘reg’ as the shortcut.
- Tap Done.
- Now, when you type ‘reg,’ the text will automatically be replaced with the symbol. Conveniently, this shortcut syncs across all the Apple devices associated with your Apple ID.
When using an Android device, inserting the registered trademark symbol is relatively simple. Tap on the ?123 button from your keyboard to bring up the Numbers and Symbols keyboard. Tap ~\{ to go to the second page. Tap on ®.



